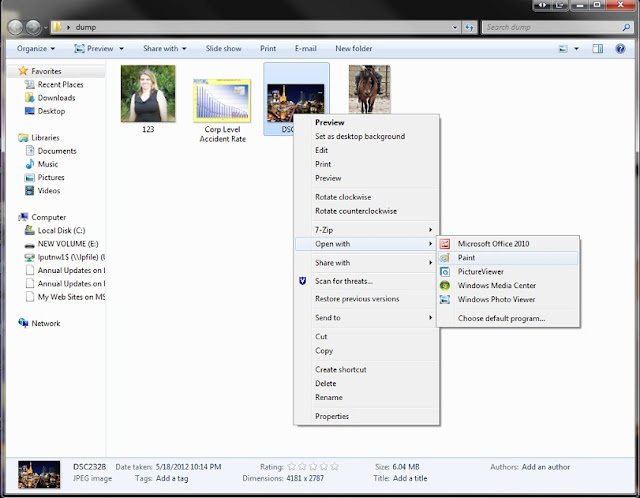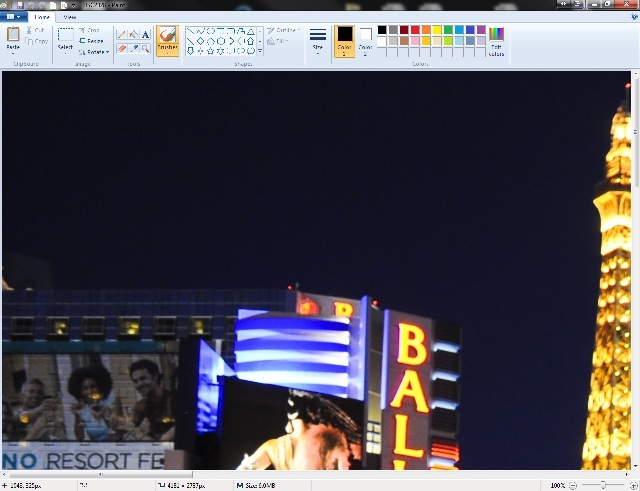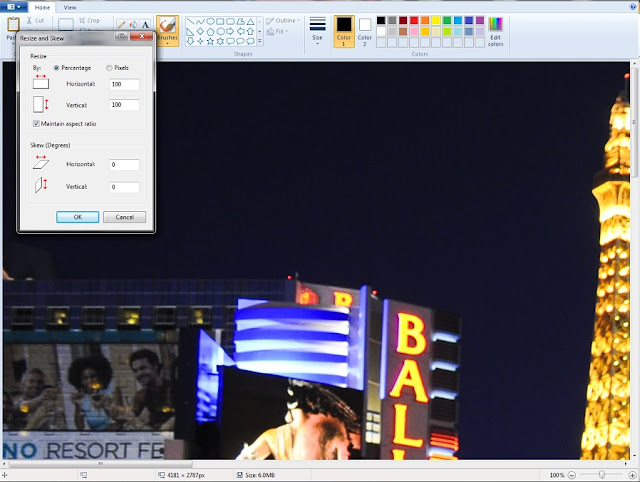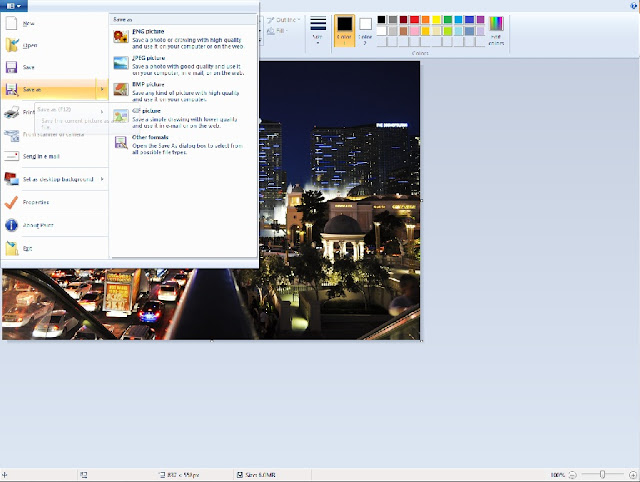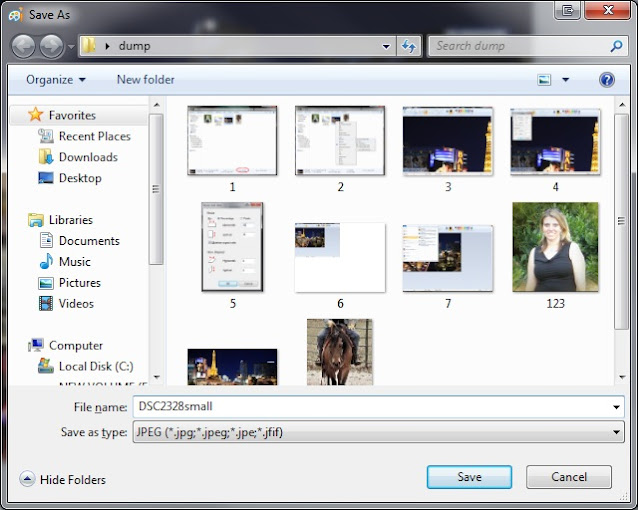Sizing Down Your Photo(s) Without Photoshop
I have read a lot of blogs over the last few years where people hit a maximum limit of photos for their blog.
I’m not sure but I sometimes wonder if that doesn’t have to do with size.
ie:
- 1,000 Kilobytes (KB) = 1 Megabyte (MB)
- 1,000 Megabytes (MB) = 1 Gigabyte (GB)
- 1,000 Gigabytes (GB) = 1 Terabyte (TB)
My big fancy camera takes “huge” photos (1+ MB and usually more like 3-4+MB)! And then sometimes when I edit them in photoshop they seem to save even larger (not always though!).
So I thought I would teach you a trick on how to size your photos down (from MB to KB) for your blog. You don’t have to have the high resolution photos for a blog… you aren’t printing them. But even at that I’ve lost a few photos and printed off my lower resolution photos from my blog; as long as you don’t print large photos (8×10 or greater) you don’t really see the pixels to print.
Now you don’t need Photoshop or any other photo editing software for this. You just need a Window’s Operating System XP or newer. It comes standard with this program. Know what that means? FREE!
It is a very simple program, I don’t do much editing with it, every now and again I do make collages, etc, but for the most part I just use it to size down my photos. In fact maybe this is a bit redundant but I edit my photos in PSE, save the “large” file. Then take the large file and size it down for my blog, my digital photo frame, my computer desktop photos on my work computer, etc.
I learned this back in 2006 when my parents had dial up internet and I got frustrated trying to load photos on my facebook page. Yes, I know, weird, but whatever!
The program you want to use is……. Paint.
Like I said, it comes standard on all Window’s operating systems.
Ok so I’ve chosen a photo to size down. If you’ll notice down at the bottom, I circled the size of this photo. 6.04 MB. Very large! I don’t need a photo that large on my blog.
So right click, go to “open with” and open in paint. Or you can right click and click Edit. I think mine is set to open automatically in paint, so maybe that’s why Edit opens into paint, I don’t know. But for me either way works. You can click up to 15 photos and open at once. You select all, right click, “open with” or “edit” and paint. Then they all open.
When it opens, you can see this photo is so large that the whole photo isn’t viewable in the paint window. It’s a large photo!
You’ll want to click Resize. In Windows 7 it’s right there on the home screen, second area over under Image. In XP or Vista I think you have to click on the tab “image”… I haven’t worked in XP or Vista in a while. When you click the button, this window pops open.
Resize & Skew. Here you can click percentage (which is usually what I use) or if you know the pixels you are looking for (some digital photo frames tell you the size) you can select the pixels. Right now you’ll notice “Maintain Aspect Ratio” is selected. In Windows 7 if I type in 20 on Horizontal, it automatically changes the Vertical to 20. In old systems, you had to manually change both numbers. That Maintain Aspect Ratio works the same way with Pixels. It keeps it in the same ratio as the original photo was taken. (that way you don’t make one direction real wide and one skinny!)
After you click OK, you can see it takes it down where the whole photo is on the screen.
Now if you want to save your original as the original size (I always do b/c you can’t get it back!) you’ll want to go to File, Save As to change the name for the new size. Make sure you get the Save As and not the Save! Note: If you accidentally hit Save, before you close out, hit the undo button and it takes it back to the large size, click SAVE or Save As and rename it!
Once you click on Save As, you can rename or add extra characters, erase characters, however you want to save your photo. Then click the Save button.
Here you’ll see I have my Original photo and next to it is the “Small” photo. By doing this it went from 6.04 MB in size down to 241KB in size. A much more manageable size for a blog. It works really well if you’re uploading photos to FB also or sending multiple photos in an email (so you don’t bog someone’s inbox down) etc.
And here’s the sized down photo:
You tell me, does it look like I sized it down to 241 KB vs the original 6.04 MB for the blog?